

- DISK ACTIVE TIMER UNDER 20 HOW TO
- DISK ACTIVE TIMER UNDER 20 INSTALL
- DISK ACTIVE TIMER UNDER 20 UPDATE
- DISK ACTIVE TIMER UNDER 20 FULL
- DISK ACTIVE TIMER UNDER 20 SOFTWARE
The way of checking hard disk errors like file system corruption and bad sectors is within the Windows CHKDSK utility. The disk usage is showing abnormally high, which can also indicate a hard disk issue. In the Startup type dropdown menu, choose Disabled Select the Stop button if you wish to stop the service.Right-click Superfetch and then select Properties.
DISK ACTIVE TIMER UNDER 20 HOW TO
Here's how to disable Superfetech service in Windows 10: You can try to disable the service for a short period of time to see if the disk usage can be reduced. However, the Superfetch service is prone to cause problems in high disk usage in a similar way as the Windows search does. Superfetch is a kind of Windows service that is intended to make your applications launch faster and improve your system response speed. Under Startup type, select Disabled and then OK to save the changes you made.

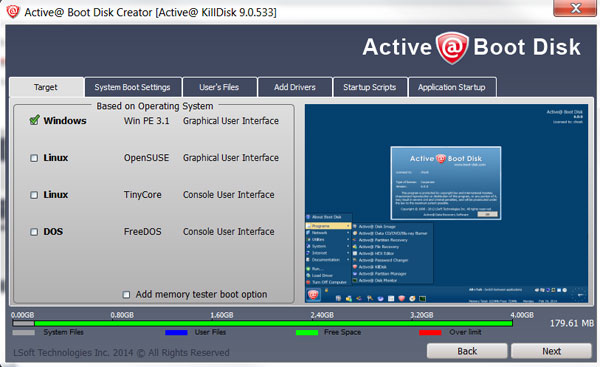
DISK ACTIVE TIMER UNDER 20 UPDATE
DISK ACTIVE TIMER UNDER 20 SOFTWARE
If turning off the antivirus software helps restore the disk status, you might contact the vendor to report the issue, and let them give you a compromised solution to how to safeguard your computer while not causing the high disk usage problem. They work 24 hours a day to scan the hard disk to resist the potential damage from unknown sources, which at the same time, taking up high disk usage. As Microsoft support investigated, many third-party antivirus programs are set to protect the computer without a break. Instead of using the antivirus software to check for malware infection, this time try to close your main antivirus software. Disable Your Main Antivirus Program Temporarily
DISK ACTIVE TIMER UNDER 20 FULL
Settings -> Update & Security -> Windows Defender -> Open Windows Defender -> Full Way 3.
DISK ACTIVE TIMER UNDER 20 INSTALL
You can make full use of Windows Defender if you didn't install any third-party program. Thus, scan your PC right away to find out what is attacking your system. The bad thing is that malware is usually invisible to our eyes, we have to dig it out by using professional antivirus software. Malicious software or computer viruses could do damage to your computer data, system performance and most of all, drain computer resources. Microsoft Compatibility Telemetry Service Host Superfetch Antimalware Service Executable Way 2. Otherwise, you should take further measures to restore your computer disk usage to a normal state.


 0 kommentar(er)
0 kommentar(er)
